Connecting to every server. With an easy to use interface, connect to servers, enterprise file sharing and cloud storage. You can find connection profiles for popular hosting service providers.
. Access your files using Finder in Mac OS, OneDrive online or in the mobile app. Access files offline on your smartphone, Mac, or tablet. Save local space on your Mac with Files On-Demand. File sharing. Share docs, photos, videos, and albums with friends and family. Work in the same document with others in real time with. Double-click the DisplayLink.zip file. Double-click the MAC OS folder. Double-click the appropriate folder for your operating system. Double-click the DisplayLink Installer 75598.dmg file.
Cryptomator. Client side encryption with Cryptomator interoperable vaults to secure your data on any server or cloud storage. Version 6
Filename Encryption
File and directory names are encrypted, directory structures are obfuscated.
File Content Encryption
Every file gets encrypted individually.
Secure and Trustworthy with Open Source
No backdoors. No registration or account required.
Edit any file with your preferred editor. To edit files, a seamless integration with any external editor application makes it easy to change content quickly. Edit any text or binary file on the server in your preferred application.
Share files.
Web URL
Quickly copy or open the corresponding HTTP URLs of a selected file in your web browser. Includes CDN and pre-signed URLs for S3.
Distribute your content in the cloud. Both Amazon CloudFront and Akamai content delivery networks (CDN) can be easily configured to distribute your files worldwide from edge locations. Connect to any server using FTP, SFTP or WebDAV and configure it as the origin of a new Amazon CloudFront CDN distribution.
Amazon CloudFront
Manage custom origin, basic and streaming CloudFront distributions. Toggle deployment, define CNAMEs, distribution access logging and set the default index file.
First class bookmarking. Organize your bookmarks with drag and drop and quickly search using the filter field.
Files
Drag and drop bookmarks to the Finder.app and drop files onto bookmarks to upload.
Spotlight
Spotlight Importer for bookmark files.
History
History of visited servers with timestamp of last access.
Import
Import Bookmarks from third-party applications.
Browse with ease. Browse and move your files quickly in the browser with caching enabled for the best performance. Works with any character encoding for the correct display of Umlaute, Japanese and Chinese.
Quick LookQuickly preview files with Quick Look. Press the space key to preview files like in Finder.app without explicitly downloading.

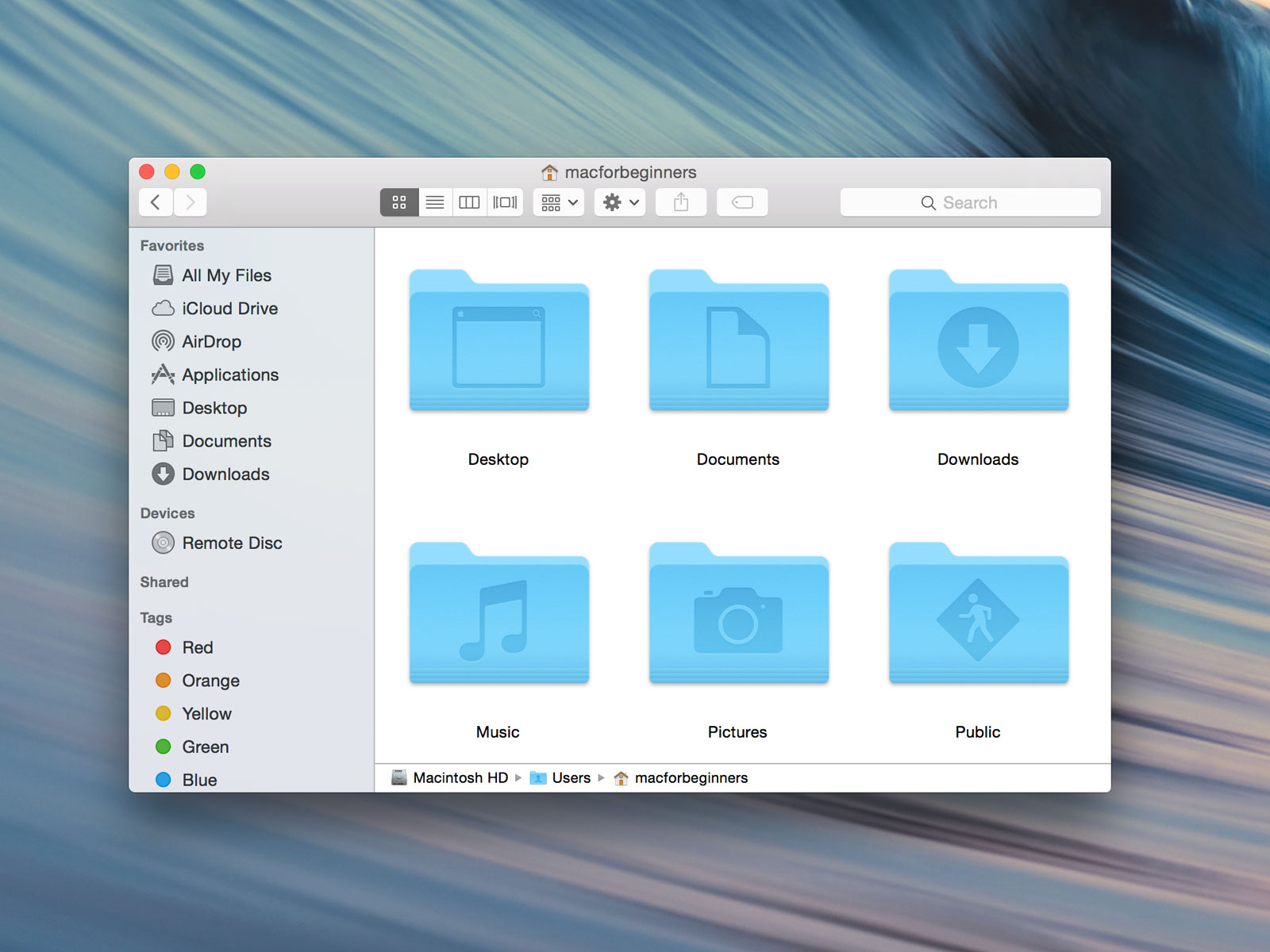
The outline view of the browser allows to browse large folder structures efficiently. Cut & paste or drag & drop files to organize.
Transfer anything. Limit the number of concurrent transfers and filter files using a regular expression. Resume both interrupted download and uploads. Recursively transfer directories.


The outline view of the browser allows to browse large folder structures efficiently. Cut & paste or drag & drop files to organize.
Transfer anything. Limit the number of concurrent transfers and filter files using a regular expression. Resume both interrupted download and uploads. Recursively transfer directories.
Download and UploadDrag and drop to and from the browser to download and upload.
SynchronizationExternal Hard Drive Mac Os
Synchronize local with remote directories (and vice versa) and get a preview of affected files before any action is taken.
Integration with system technologies. A native citizen of Mac OS X and Windows. Notification center, Gatekeeper and Retina resolution.
KeychainAll passwords are stored in the system Keychain as Internet passwords available also to third party applications. Certificates are validated using the trust settings in the Keychain.
BonjourAuto discovery of FTP & WebDAV services on the local network.
FinderUse Cyberduck as default system wide protocol handler for FTP and SFTP. Open .inetloc files and .duck bookmark files from the Finder.
Notifications in system tray (Windows) and the Notification Center (Mac). Steam for mac os x el capitan.
Usb Drive Mac Os
WindowsReads your proxy configuration from network settings. Encrypts passwords limiting access to your account.
We are open. Licensed under the GPL.
Come in. You can follow the daily development activity, have a look at the roadmap and grab the source code on GitHub. We contribute to other open source projects including OpenStack Swift Client Java Bindings, Rococoa Objective-C Wrapper and SSHJ.
International. Speaks your language.
English, čeština, Nederlands, Suomi, Français, Deutsch, Italiano, 日本語, 한국어, Norsk, Slovenčina, Español, Português (do Brasil), Português (Europeu), 中文 (简体), 正體中文 (繁體), Русский, Svenska, Dansk, Język Polski, Magyar, Bahasa Indonesia, Català, Cymraeg, ภาษาไทย, Türkçe, Ivrit, Latviešu Valoda, Ελληνικά, Cрпски, ქართული ენა, Slovenščina, українська мова, Română, Hrvatski & Български език.
Your Time Machine backup disk might not always be available, so Time Machine also stores some of its backups on your Mac. These backups are called local snapshots.
How to use local snapshots
When your backup disk isn't available, Time Machine automatically uses local snapshots to help you restore files. Reconnect your backup disk to make even more backups available.
Learn how to restore files from Time Machine.
How local snapshots use storage space
You don't need to think about how much storage space local snapshots are using, because they don't use space needed for tasks like downloading files, copying files, or installing new software.
Your Mac counts the space used by snapshots as available storage. Even so, Time Machine stores snapshots only on disks that have plenty of free space, and it automatically deletes snapshots as they age or as space is needed for other things.
If you want to delete local snapshots manually, turn off Time Machine temporarily:
- Open Time Machine preferences from the Time Machine menu in the menu bar. Or choose Apple menu > System Preferences, then click Time Machine.
- Deselect 'Back Up Automatically' or click the Off/On switch, depending on what you see in Time Machine preferences.
- Wait a few minutes to allow the local snapshots to be deleted. Then turn on Time Machine again. It remembers your backup disks.
Google Drive Mac Os Download
How often local snapshots are saved
Mac Os Drive Formats
Time Machine saves one snapshot of your startup disk approximately every hour, and keeps it for 24 hours. It keeps an additional snapshot of your last successful Time Machine backup until space is needed. And in macOS High Sierra or later, another snapshot is saved before installing any macOS update.
